Galaxy Note 4 Test Points on Back Readings
Master the Galaxy Note 4 with this list of helpful Galaxy Note 4 tips and tricks that show you how to use your new smartphone to its full potential. Using the Galaxy Note 4 tips below you can learn how to use the new Note, S Pen and software without reading a boring manual or spending weeks looking at each setting.
You'll even pick up on Galaxy Note 4 tips and hidden features like transferring photos from a DLSR, connecting an Xbox Controller and other cool features you probably didn't know came with your Note 4.
Forget reading the Galaxy Note 4 manual and learn how to use the Galaxy Note 4 the easy way with step by step guides and videos that walk you through the various settings and features in easy to understand language.
At least half of these Galaxy Note 4 tips and tricks are buried so deep in the settings that they surprised us. You may know about some of these Note 4 tricks from ads, but not exactly how to use them, which is what we'll show you how to do. With 51 Galaxy note 4 tips and tricks, its only a matter of time before you are an expert.

Use these Galaxy Note 4 tips and tricks to get help with popular Note 4 features.
The majority of these Galaxy Note 4 tips and tricks are free to use, you just need to know where to look. Some of the hidden features require a cheap USB OTG cable or SD card adapter. There is no need to root the Galaxy Note 4 or install custom ROMs and software, these are built-in to the Note 4. This guide uses a Verizon Galaxy Note 4 to demo the features, but you can use any Galaxy Note 4 model. Keep in mind that some carriers may disable certain features, so if you don't see them on your phone it is possible the feature is not included for your carrier or model.
Forget the 180 page Galaxy Note 4 manual, you can learn everything you need to know about the Note 4 right here.
51 Galaxy Note 4 Tips & Tricks
Use these Samsung Galaxy Note 4 tips and tricks to unlock the full potential of your new smartphone. Our Note 4 hidden features show you exciting options and capabilities that you will not find in the Galaxy Note 4 manual, which can help you get more for the money you spent on the Galaxy Note 4.
Galaxy Note 4 Easy Mode
If the Galaxy Note 4 is your first smartphone, or you just want a simpler way to use the smartphone, you can turn on Easy Mode. This is a basic mode that allows you to see just the apps and features you need to get started. You can still download apps and use many features, but if this is all new to you it is a good place to start.
You can watch how to turn on the Galaxy Note 4 easy mode in the video above, and you'll also learn exactly what this means for your phone. To turn the Galaxy Note 4 easy mode on go to Settings -> Easy mode – > Select Easy mode. You can also scroll down to select the items and apps you want to show up by scrolling down on this page after you turn on Easy mode. You can go back to Standard using the same menu page.
Fast Menu Button Access
Instead of reaching up to the far corner to use the menu button on most apps, you can tap and hold the recent apps button to the left of the home button.
When you tap and hold this it will open up the menu for that app, without the need to press the three dot menu on-screen.
Use Google Now on the Galaxy Note 4
You can use Google Now on the Galaxy Note 4 with a button shortcut. This is faster than using a widget, and you can launch into Google Now from any app as long as the phone is unlocked.
Just hold down the home button and after a sort pause the Note 4 will open Google Now. If this is the first time you've used the service you will need to set it up, otherwise it will show you the important information.
Use Galaxy Note 4 Emoji Keyboard
When you are in a messaging app like Google Hangouts you will see a small icon above the keyboard to use emoji, but when you are using other apps like email, you will not see this icon. You can still use Emoji on the Galaxy Note 4 in other apps, you just need to know where to tap.
Tap and hold on the microphone icon in the keyboard. This will open up settings, and then you can tap on the smile face icon. This will open up the Galaxy Note 4 emoji keyboard.
Use S Voice on the Note 4
The Samsung Galaxy Note 4 includes S Voice. This is Samsung's personal assistant service like Siri on the iPhone and it can do some of the same things as Google Now.
Double press the home button on the Note 4 to launch S Voice. The first time you use this, you can allow S Voice to always listen for commands. If you choose yes, you can say Hi Galaxy to launch actions without picking up the phone. S voice can play music, schedule events, send message,s make calls and more. if you say "help", you'll see a list of potential commands.
Fast Charge the Galaxy Note 4

Use the Note 4 fast charging mode to fill up the battery quick.
If you need to quickly charge the Galaxy Note 4, you can use the USB cable and charger that shipped with it to fast charge the phone. This will boost your battery from 0 to 50% in about 30 minutes. This only works with a Fast Charger, so you'll want to keep this one in your bag and use a regular charger at home or in the office if you constantly find the need to charge up while on the go.
Get Better Galaxy Note 4 Battery Life
If you need the Galaxy Note 4 battery life to last longer, without going crazy with Ultra Power Saving mode there are some things you can do.
Go to Settings -> Battery and look at the list to see if there is an app that is using all of your battery life. If there is an app using too much battery life, stop it or uninstall it.
Use the Power Saving Mode. You can turn this on in the Quick Settings and it will restrict background data and performance to help your battery last longer.
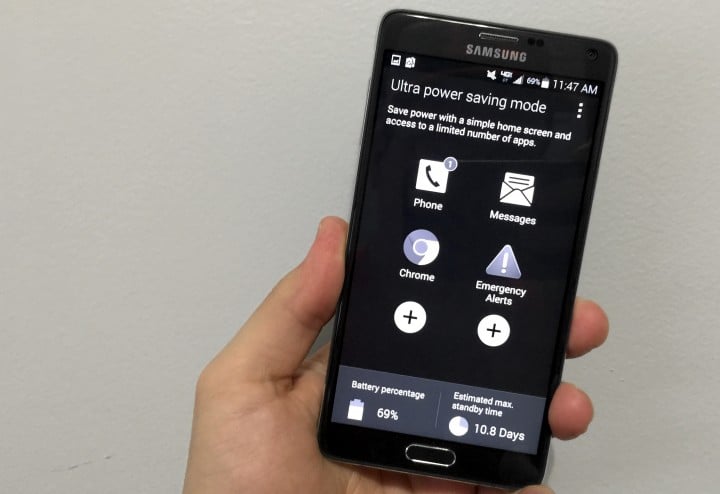
The Galaxy Note 4 Ultra Power saving mode dramatically boosts battery life.
Use Ultra Power Saving Mode in the Quick Settings to really stretch the battery life with a limited selection of apps and a gray screen instead of colors the battery can last an incredible amount of time.
You should also restart your phone if the battery is draining much faster than normal and manually control screen brightness to prevent the phone from boosting the brightness when you would rather have better battery life.
Add Memory to the Galaxy Note 4
There is a Micro SD card slot inside the back cover of the Note 4 that you can use to add more storage. You cannot store all apps here, but you can default this to be the location your photos are stores. After you insert a Micro SD card the camera should ask if you want to default storage here the next time you use it.

Add more memory with a cheap Micro SD card.
Officially the Galaxy Note 4 only supports up to a 64GB Micro SD card, but users report the Note 4 will support a 128GB SDXC card. You can buy a [easyazon_link cloaking="default" keywords="micro sd card" localization="default" locale="US" nofollow="default" new_window="default" tag="gbm-ea-20″]Micro SD card on Amazon[/easyazon_link].
Connect a SD Card to the Galaxy Note 4 from Your Camera
If you want to look at the photos you took on your DLSR on a bigger screen or to share them on Facebook and Twitter, you can connect a full size SD card to your Galaxy Note 4 with two cheap adapters. You'll need a USB OTG cable and a USB to SD card adapter to make this work.
Connect the USB OTG cable to the charging port on the Note 4 and then connect a cheap USB to SD card adapter and plug the cable in. A file explorer will launch so you can see your photos, edit them and share them.
Connect a USB Drive to the Galaxy Note 4
If you just need to look at a file quickly, or want to bring movies and photos with you on a trip without clogging up the Micro SD card or internal storage, you can connect a USB drive to the Galaxy Note 4 with the same USB OTG cable.
All you need to do is plug-in the cable and then plug-in a USB drive and a file explorer will launch. You can view files and copy them to internal storage if you need to.
Play Games with an Xbox Controller on the Galaxy Note 4
There are a lot of exciting games on the Galaxy Note 4, but many are better with a controller. When you connect an Xbox 360 controller to the Galaxy Note 4 with a USB OTG cable you can use it to play most Android games from the Google Play Store.
Plug the Xbox 360 controller in to the USB OTG cable and plug it into the Note 4 to get started. It should work right away, and you can test it on your home screen. Go to the game settings to see if you can customize controls.
Customize the Galaxy Note 4 Lock Screen
There are multiple ways to customize the lock screen on the Galaxy Note 4. If you haven't already done so, you can set a pattern lock to keep your information safe.
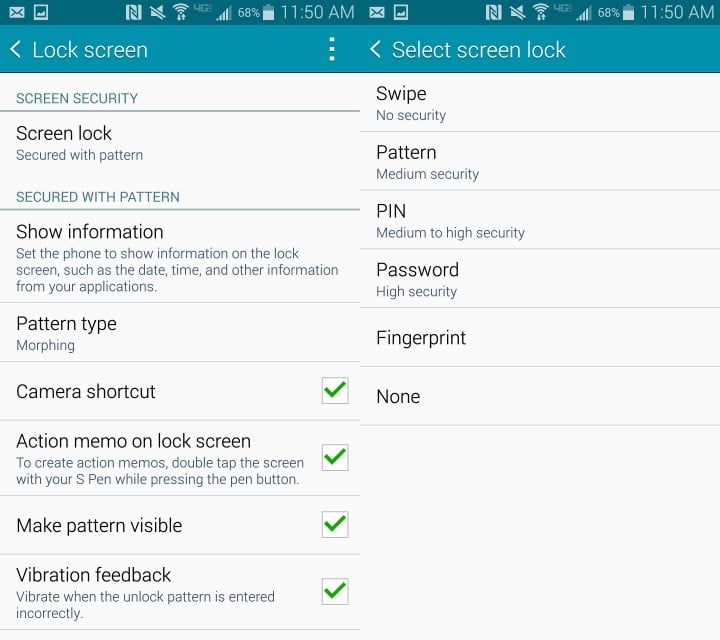
Secure the Note 4 with a lock screen pattern or pass code.
Go to Settings – >Lock screen -> Screen lock -> Pattern and follow the directions that include setting a backup PIN. You can also choose a pattern type if you want a different look for the pattern.
On the main Lock screen menu, you can also choose to show a camera shortcut on the lock screen and to start an action memo by double tapping the S Pen to your lock screen. If you choose to lock the phone you can also use this screen to set a lock timeout and other lock screen options.
Unlock the Galaxy Note 4 with a Fingerprint
One of the lock screen options is to train the Galaxy Note 4 to unlock with your fingerprint. If you do this, you can slide down the home button to unlock the phone.
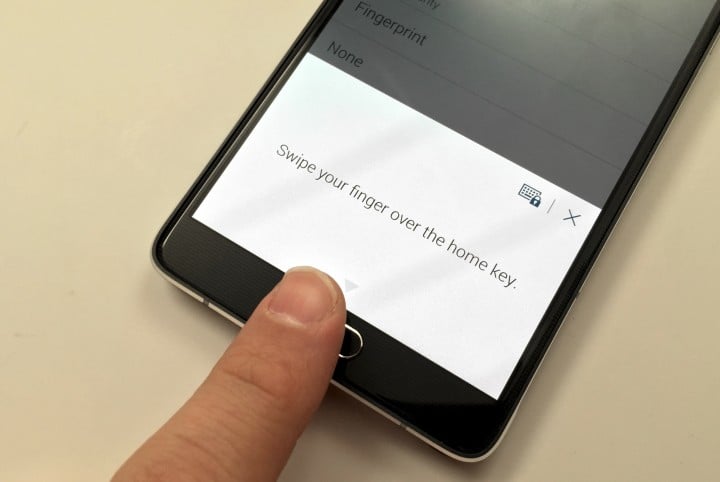
Set the Note 4 up to unlock with your fingerprint.
You'll need to teach the Note 4 your fingerprints in the Go to Settings – >Lock screen -> Screen lock -> Fingerprint. From there you will train it and set up a backup PIN.
After you do this, you can use your fingerprint for PayPal purchases and other apps that are designed to use the fingerprint reader unlock.
Take Notes with the Galaxy Note 4 S Pen
You can open the S Note application or Evernote to take handwritten notes on the Galaxy Note 4. In S Note, you can start writing a note as soon as you select a notebook.
In Evernote, you can tap on the plus icon and then on the handwriting to start taking a note. In both apps you can choose different pens, colors and thicknesses to match your writing style.
Use the S Pen Short Cuts

Learn how to use the Galaxy Note 4 S Pen.
When you remove the S Pen from the slot or press the S Pen Button, you will activate the Air Command pop up. This lest you perform several tasks.
- Action Memo – write a quick note and then make a call, send a message, search the web or more by using the S Pen and this small window.
- Smart Select – Collect content by highlighting it with the S pen. You can add to a scrapbook or share. If you select an image you can also tap on a small text icon on the clipped image to copy the text from the image.
- Image Clip – Freehand select part of an image by drawing. You can clip a hat from someone and copy just that, or part of a photo etc.
- Screen Write – Take a screenshot and write on it.
The easiest way to master these tools is to try them out and experiment with the sharing and other options.
Select Items with the S Pen
You can use the S Pen to select multiple items in the Gallery and in other apps. With the S Pen close to the scree press and hold the button and then touch and drag to select the items you want. Once selected you can use the app's built-in share options. This also works in the Samsung My Files app.
Capture Handwritten Notes
If you want to take a photo of notes that you wrote by hand or that someone wrote on a whiteboard during class or a meeting, the Galaxy Note 4 can turn a photo into a note that you can edit. This will not turn the photo into text that you can type on, but it will let you delete individual words and parts of a note and add more in.
Open S Note and then tap on the camera icon in the top bar. Tap on it and then point the camera at the paper you want to scan in. After you scan it in, you will need to convert to edit before you can add to it or delete letters and words. Watch the video above for more on how this works.
Turn off Flipboard on the Galaxy Note 4 Home Screen
If you don't like the Flipboard briefing on the far left of the home screen you can turn this off in the home screen settings. It is not under the main settings, so you'll need to follow the directions below to find it.

Turn off the Galaxy Note 4 Flipboard home screen.
Go to your home screen -> Press and hold the recent apps button until you see the home screen editing menu -> Then tap on Home Screen Settings -> Uncheck Flipboard briefing.
Control Your HDTV with the Galaxy Note 4
There is an IR port on the top of the Galaxy Note 4 that lets you control your HDTV and home theater, turning the Note 4 into a big smart remote.
Go to your apps and tap on Watch On. This free app learns your remote control codes, TV guide and allows you to control your home TVs and home theater with a few taps. You can even quickly set this up to control TVs at work and at other locations so you aren't stuck watching something disappointing all the time. The app walks you through set up, or you can watch the video above.
Keep the Screen On When You Look at It
If the Galaxy Note 4 screen keeps turning off while you are looking at it, you can turn on Smart Stay. This will detect when you are looking at the Note 4 and keep the screen on. The easiest way to make sure this is on is to go to the quick settings that are in the Notification drawer.
When you open this, tap on the four squares icon in the upper right and then look for the Smart stay icon. Tap it to turn the icon green. This will turn the feature on. That's all there is to using this feature.
Customize Quick Settings
You can change the order of the quick settings and which ones appear in the Notification drawer without expanding the notifications. To do this pull down on the Notification drawer ->Tap the icon in the upper right -> tap the Pencil icon to edit -> Tap and hold on a setting and move it to where you want it.
Fast Access to Quick Settings
If you need to access all the Quick Settings on the Galaxy Note 4 fast, you can pull down on the notification drawer with two fingers. This takes you right to all the Quick Settings icons.
Tap on them to turn a setting or feature on or off. Green is on. You can tap and hold to open the settings for that specific feature.
Use the Galaxy Note 4 Mobile Hotspot
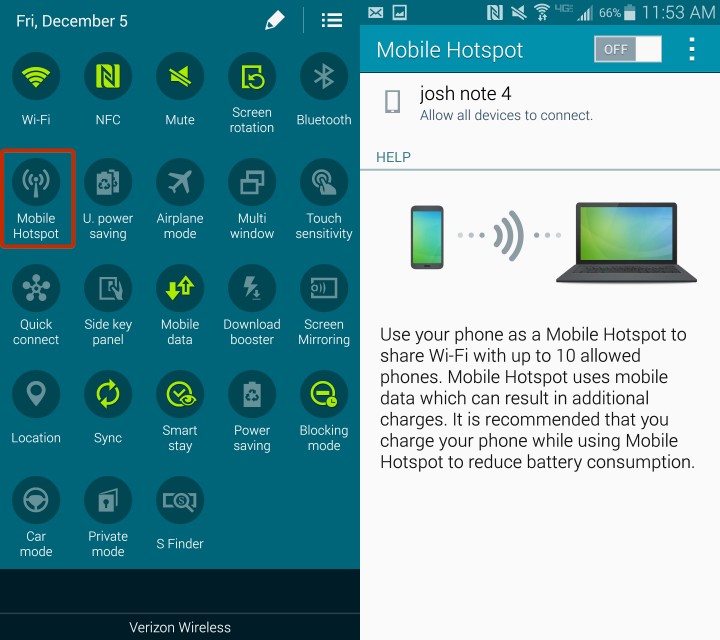
Turn your Note 4 into a personal hotspot.
You can use the Galaxy Note 4 as a personal hotspot that allows you to turn the Galaxy Note 4 into a hotspot so that you can connect your tablet, computer or other devices to the Internet so that you can use them when you are not near a regular WiFi network. You need to pay for this service, but if you have a shared data plan it is probably included free of charge.
Go to Quick Settings -> Tap on Personal Hotspot -> Connect to the device name on your tablet or laptop just like you would a new WiFi network at a coffee shop.
You can Tap and hold on Personal Hotspot to open the settings. You can change the name and the password to something you can remember and easily find.
Galaxy Note 4 One Hand Mode
The Galaxy Note 4 is a big device, but you can use several one hand shortcuts and modes to make the big screen easier to use when you are on the move.
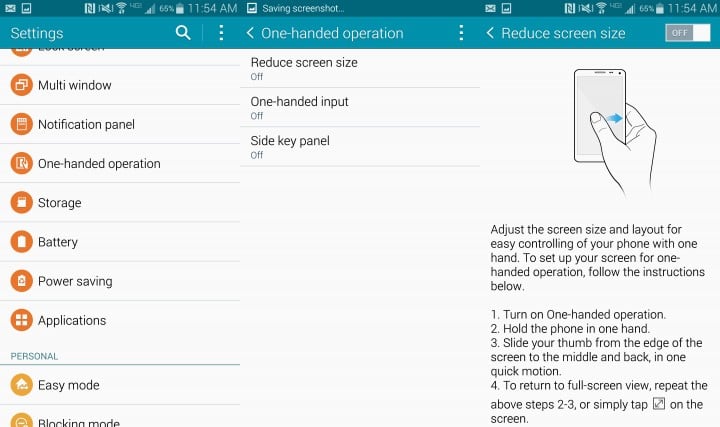
Set up the Galaxy Note 4 One handed mode.
Go to Settings -> One-handed operation and turn on the features you want. Reduce screen size lets you shrink the screen when you slide a finger in from the edge and back out. One Handed input slides the keyboard, call buttons and unlock pattern to one side for easier access. The Side Key panel puts a home button, recent apps button and back button on a floating panel that you can put in an easy to reach place.
Galaxy Note 4 Multi Window Mode
You can use two apps on the Galaxy Note 4 screen at the same time. This lets you watch a video and post to Facebook or chat and work on something for work. Watch the video below to learn how this works.
You need to hold the back button until a small menu opens up showing the apps you can use for the Note 4 multitasking. Tap and drag one icon to the screen and the another to start the multi-window mode. You can then use the menu int he middle to change size, swap spaces and go to full screen as well as enter pop up mode. To exit go to your home screen or press back until one of the windows closes.
Use the Galaxy Note 4 with Gloves
Most smartphones don't work when you wear gloves, but you can turn on higher sensitivity to make the Note 4 touch screen work when you are wearing any gloves. You don't need to buy special smartphone gloves for this to work.
Pull down the Quick Settings and turn on Touch Sensitivity. Now you can use the Note 4 with gloves on. You may need to tap harder than normal, but it will work. Keep in mind when you put this in your pocket it may now pocket dial. The Note 3 pocket dialed 911, so be wary of using this and keeping the Note 4 in your pocket if jeans are tight or the pocket is thin.
Make Mobile Payments with the Galaxy Note 4
You can use the Galaxy Note 4 to make mobile payments, just like the Apple Pay commercials you've seen, but you can use it in more places with more banks and cards.
You can use the built-in Soft Card app or download Google Wallet. We like Google Wallet, so go ahead and download that app for free from the Google Play Store. Log in and set up a pass code, add a card and make sure NFC is turned on. When it is turned on you'll see an option in Google Wallet to make it your default tap to pay option.
When you go into a store you can unlock your phone and tap it on a credit card terminal with a PayPass logo. You can add multiple cards and pick the card you want to use before you check out if you open the Google Wallet app.
Use Do Not Disturb on the Galaxy Note 4
You can turn on Do Not Disturb for the Galaxy Note 4, which Samsung calls Blocking mode. This allows you to block calls and notifications manually or on a schedule. You can choose what you block and which contacts can get through even in Blocking mode.
Open up Quick Settings -> Tap and hold on Blocking mode -> Turn it on manually or set a schedule so it turns on automatically at night and turns off in the morning.
You can also choose the contacts, contact groups and what should be blocked on this screen.
Galaxy Note 4 Car Mode
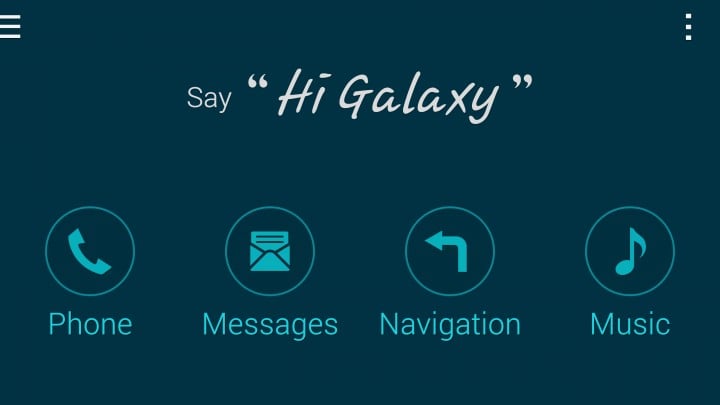
In car mode you can use your voice faster with a simpler interface.
While you are driving, you can turn on Car Mode on the Galaxy Note 4, which enables greater voice control for phone, messaging, navigation and music. This allows you to say Hi Galaxy at any time and access voice commands. If you can connect it to your car bluetooth or headphone jack, you are good to go for long trips when you need to change things and stay in touch without stopping and using your phone. You can even use it to find your car.
Open Quick Settings -> choose Car Mode -> watch the tutorial to learn everything you can do.
Private Mode on the Galaxy Note 4
Private mode on the Galaxy Note 4 lets you hide certain documents and file types on your Note 4 behind a password, PIN, pattern or fingerprint. You can go to Quick Settings and tap and hold on Private mode to set this up with a passcode and a backup PIN. Form there you can hide content in gallery, video, music, voice recorder, my files and S Note.
Keep in mind you'll need to enter Private mode to see and use these files, but Dropbox or other apps may sync the contents of the hidden files according to Samsung.
Once set up, you just need to tap on Private mode in Quick Settings to turn it on and off. You can configure it to automatically turn off when the screen goes dark.
Write Instead of Type
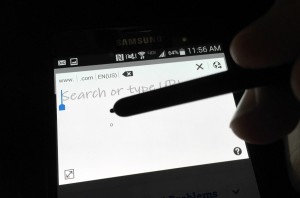
Write instead of typing on the Note 4.
If you want to write your messages and notes instead of typing them on the Galaxy Note 4 keyboard, you can use the built-in writing keyboard. You need to be using the Samsung keyboard for this to work. Tap and hold on the microphone. Choose the second icon, which is a T with a pen next to it.
The keyboard will switch to a small window where you can write your text with the S Pen and it will appear on the upper part of the screen as regular text. This is fairly accurate, but the screen is too small to make this our favorite way of entering text on the Note 4.
If you see a small writing and text icon in a text field like Chrome, you can tap on it with the S Pen to open a writing window.
Take a Screenshot on the Galaxy Note 4
You can take a screenshot on the Galaxy Note 4 by holding the home button and the power button at the same time. This will save it to your gallery.
If you want to immediately write on the screen, you can use the S Pen button and choose, Screen write to make a note on the screen and send it to someone or save an annotated screenshot.
Use Galaxy Note 4 Gestures
It is possible to use Galaxy Note 4 gestures to answer calls, mute music, turn off alarms and more. Go to Settings -> Motions and gestures to turn on the options you want to use.
- Direct Call – Call the contact who is open, the contact in a call log detail or the contact of a message by lifting the phone to your face.
- Smart Alert – If you pick up the phone and there are missed notifications the phone will vibrate.
- Mute/Pause – Place you palm on the screen or turn the phone over to pause music or mute a ringer.
These are the most useful Note 4 gestures.
Beautiful, Changing Lock Screen Wallpapers
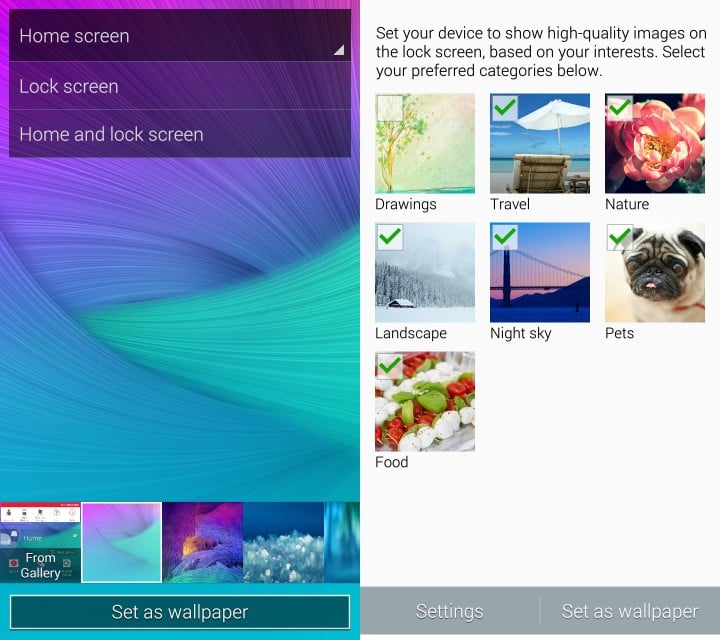
Get constantly changing, beautiful lock screen wallpapers.
It's easy to get sick of seeing the same lock screen image every day, so use the Note 4 settings to automatically pull in photos that match your interests from sources like Flickr and many other sources. This is a great way to show off the beautiful Note 4 display and always see another new great image.
Go to Settings -> Lock screen -> My Interests -> pick your interests. If you prefer, you can also get live weather on your lock screen.
Galaxy Note 4 My Places Widget
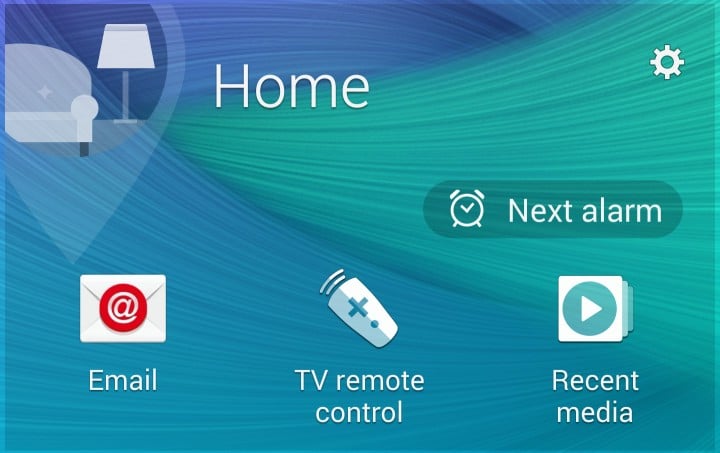
The Note 4 My Places widget shows you shortcuts that matter for where you are.
There is a Galaxy Note 4 widget that uses your current location based on GPS and WiFi network to show you shortcuts that you will use at that location.
Hold the recent apps button until the home screen editor opens up. Tap on Widgets and scroll through until you find the My Places widget.
Tap on the widget to set up the places and the apps you want fast access to. The app will show different information based on where you are.
Galaxy Note 4 Camera Tips
The built-in Galaxy Note 4 camera app includes a lot of exciting features that let you take better looking pictures and download new modes for more options. Here are the essential Note 4 camera tips and tricks. We'll stack several Note 4 tips into this section because the camera is such an important part of the smartphone experience.
Watch the video above for an overview of the Note 4 camera tips and tricks listed below. You'll find many ways to use the Note 4 camera to take better pictures, and a little effort goes a long way.
- Live HDR – Tap this to see what the HDR photo will look like before you take the picture. This can make an otherwise dark photo easy to see.
- Voice Activated – Say Smile, Cheese, Capture or Shoot to take a photo and Record video to take a video.
- Location Tags – Turn this on so your location is attached to a photo.
- Volume Key as a Shutter or Zoom – Pick if the volume key should take a photo or zoom.
- Shoot 4k Video – Turn on UHD size to record a 4K video instead of just a 1o80P video.
- Take a Better Selfie – You can tap on Mode and choose Rear Cam selfie to take a photo using the better camera when it detects your face.
- Wide Selfie – Tap to switch to the front facing camera and then tap on Mode to choose Wide selfie. Tilt the phone slowly to take a wider angle selfie.
- Slow Motion – Go to the camera settings and then recording mode to choose slow motion.
- Fast Motion – Go to the camera settings and then recording mode to choose fast motion.
- Selective Focus – Go to Mode and choose selective focus to take a photo at multiple depths of field so that you can choose where the focus is.
- Shot & More – Tap Mode and choose Shot & More to access Best Face, Drama Shot, Eraser and other modes that you may be familiar with on other Samsung devices.
- Download New Modes – You can download other modes for the camera by going in to the Download option under Modes.
All of these are in in the stock Note 4 camera app, allowing users to do a lot without downloading a new camera app. The video above outlines these features in more detail.
Galaxy Note 4 Emergency Mode
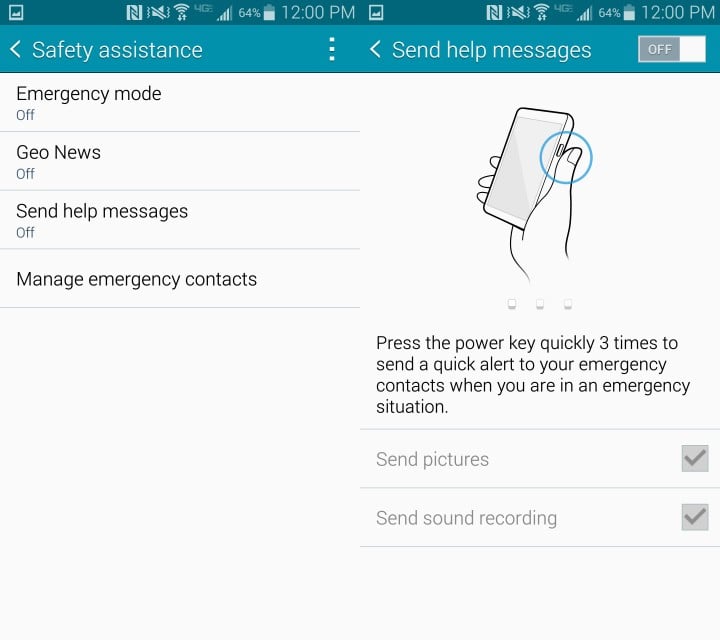
Let the Galaxy Note 4 send an alert when you need help.
There is an emergency mode on the Galaxy Note 4 that can alert others to your location and send photos if you activate the special help message feature.
When you turn this on, add an emergency contact and then press the home button three times it will send your location, take photos and record sound to send to your emergency contacts.
Go to Settings -> Safety assistance -> Send help messages -> On.
Track Your Health with S Health
There is a hear rate sensor in the Galaxy Note 4 that can track your heart rate, oxygen saturation, food, weight, sleep, UV exposure and even stress.
Open the S Health app and enter your information to get started. Now the Note 4 will track your activity and you can use the heart rate app on the back of the phone to track some of the items listed above. You'll need to open the app and manually do the heart related items, but the activity tracker works automatically as long as you have the Note 4 in your pocket.
Track Data Usage on the Galaxy Note 4
If you are on a limited data plan like most users, you can use the built-in data monitor to measure your data usage for the current billing period. This will show you how much data you used and which app used the most data.
Go to Settings -> Data usage to see the usage. You can also set up notifications and limit data usage at certain amounts.
Use the Note 4 Camera Flash as a Notification
It is possible to use the Galaxy Note 4 flash as a notification for calls and alerts. This is bright and hard to miss, but for some users this is a feature they will certainly want.
Go to Settings -> Accessibility -> Hearing -> Flash Notification and the flash will fire when you get calls, notifications or alarms sound.
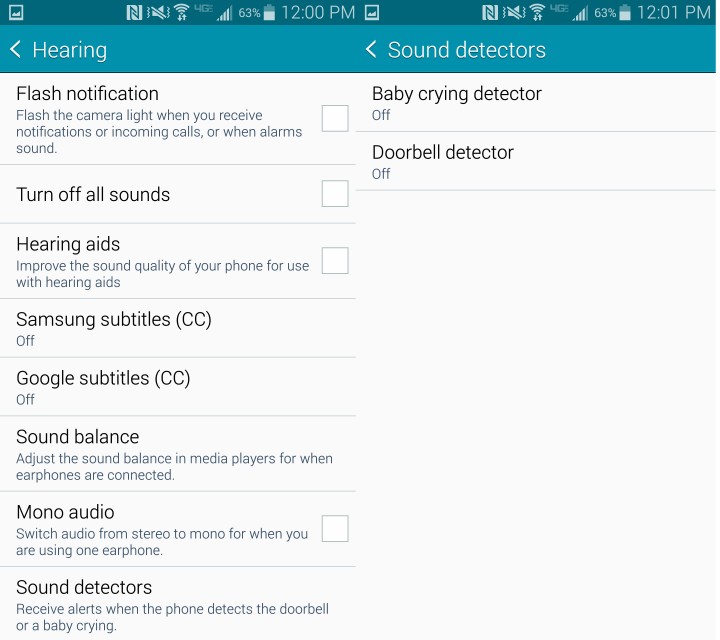
The Galaxy Note 4 can recognize a crying baby or your doorbell.
Galaxy Note 4 Doorbell Monitor & Baby Monitor
You can choose to make the Note 4 send you an alert when it detects your doorbell or a baby crying. These are designed for users with a hearing disability.
Go to Settings -> Accessibility -> Hearing -> Sound detectors from here you can turn on doorbell or baby crying. When the Note 4 hears your doorbell or a baby crying it will send you an alert. These include vibrations or flash alerts.
5 Exciting Galaxy Note 4 Cases
Samsung Galaxy Note 4 S View Case | ||||||
 | ||||||
| The official Samsung Galaxy Note 4 cases include a Galaxy Note 4 S View case with an opening on the front that shows notifications, the clock and other details like the weather and pedometer infromation. When you get a call or text it will show through the small window so you can accept or ignore. You can also activate a quick camera that takes a square photo. When you answer a call you can leave this closed to prevent grease or makeup from getting on the display. Samsung offers the Note 4 S View Cover in eight color options including white, smooth white, charcoal black, smooth black, gold, smooth pink, pink, plum and mint. The best place to buy the Galaxy Note 4 S View Case so far is MobileFun where it is $54.95 and expected to ship in 3-5 days. | ||||||
| ||||||
Galaxy Note 4 Test Points on Back Readings
Source: https://www.gottabemobile.com/51-galaxy-note-4-tips-tricks/





0 Response to "Galaxy Note 4 Test Points on Back Readings"
Post a Comment